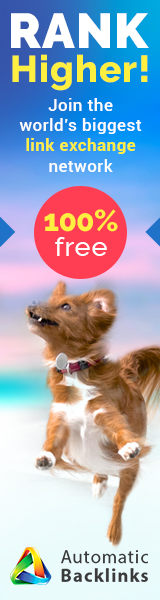Microsoft Outlook Unlicensed Issues
If Office activation fails, the title bar of your Office programs will display Unlicensed Product or Non-commercial usage / Unlicensed Product, and most Office functions will be blocked. To get all of Office’s functionality back, you’ll need to solve the problem that’s preventing activation.
The following things should be checked to locate the problem-causing point.
Use the correct Office account to log in.
Examine your computer for duplicate copies of Office.
Check the status of your subscription.
Troubleshoot the activation process.
office unlicensed
Chat with experts
How to fix it?
There are various methods to solve the “unlicensed†problem of Microsoft, but here we will discuss the “Resetting Office Activation†method.
This ‘Unlicensed Product’ issue turns out to be fairly prevalent among individuals who move devices often while using a single licensing subscription, as well as businesses that constantly add or change Office 365 tenants. The fact that some businesses choose to use roaming credentials to merely sign in might significantly exacerbate the situation.
If this is the case, you should be able to resolve the problem by deleting four separate places in order to reset the activation and reinstall Office in a fresh form.
The steps below involve using a ‘ospp.vbs:‘ script to check the license status and then uninstalling the keys associated with previous Office programs that may interfere with the validation process.
Follow the steps below to reset the entire Office activation:
Ensure that Outlook, Word, Excel, and any other Office-related programs are closed and that no associated background processes are active.
To open the Run dialogue box, press Windows key + R. To open an elevated Command Prompt window, type ‘cmd’ into the Run text box and press Ctrl + Shift + Enter.
Then allow admin access, select Yes when prompted by the UAC (User Account Control). To see which Office 365 license is presently in use, enter the following command into the elevated CMD window and press Enter:
Take note of the final 5 characters of the installed product key from the outputted license key since you’ll need them in the following step. To remove the Office Product key, enter the following command and hit Enter:
Keep in mind that the placeholder “Last 5 of installed product key†is just that. That portion must be replaced with the final four characters of the inserted product key (fetched at step 3).
By hitting the Windows key + R combination again, a new Run dialogue will appear. Then, to launch the Registry Editor, type ‘Regedit and click Enter.
https://www.unlicensedproduct.com/how-do-i-fix-microsoft-office-unlicensed-product/
Author: Anonymous